
Instructional Continuity
Faculty should have a continuity plan in place for any potential disruption in campus operations that may affect your classroom or course delivery. With this in mind, the Learning and Educational Center has prepared an "Instructional Continuity Module" (NSU-ICM). The NSU-ICM can easily be added to your course. The video below explains the process of adding the module to your Canvas course, and text-based instructions are available as well.

Adjusting your Syllabus
If you need to make adjustments to your syllabus, you can use the Syllabus Management System.
Accessing Canvas
Canvas is the online course delivery tool used by Nova Southeastern University.
Generally, all courses at Nova Southeastern have a Canvas course created, though not everyone uses them for ground courses. It is a good idea to have content prepared in a situation where access to course materials is needed remotely, even if only in emergency circumstances.
Canvas Resources
If you aren't yet familiar with using Canvas for delivering online courses, now is a good time to learn some of the essentials. You should be able to replicate many ground activities in an online environment - delivering lectures, starting a group collaboration or giving assignments or exams.
- Using the Roll Call Attendance tool in Canvas
- Using the Canvas Course Calendar
- Adding Assignments, Pages and Files to Canvas Modules
- Deep dive into Quizzes and Question Banks
- Using SharkMedia (Kaltura Capture) to develop Video content
- Additional Canvas Resources
- Using Zoom for Remote Presentations
Zoom for Lectures, Presentations and Group Discussions
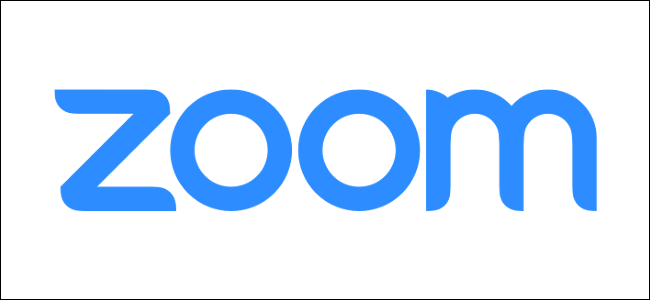
Zoom is an online presentation tool similar to GoToTraining or Collaborate, allowing you to host an online meeting with optional web camera and audio access for all attendees.
You can add Zoom to your Canvas navigation menu, if it isn't already there by modifying your course navigation menu.
How do I manage Course Navigation Links in Canvas?
Using Zoom in Canvas as Meeting Host
Recording for Zoom EDU Training
Setting up Zoom Polling in advance
Setting up Breakout Rooms in advance
Pulling the attendance and attentiveness report from Zoom
Additional Resources for Instructors
- Zoom 101: Breakout Rooms
- Zoom 101: Polling (In-meeting)
- Zoom 101: Manage Participants (In-depth)
- How to use Breakout Rooms
- Screen Share & Annotation for EDU
- Comprehensive Guide to Educating Through Zoom
- How to use Waiting Rooms to Manage Office Hours & Drop-In Visitor Times
- Comprehensive Guide to Educating Through Zoom
- Zoom Video Tips - Control Student Video and Audio Sharing
There are 15 videos broken out into playlists on the SharkMedia Zoom channel:
https://sharkmedia.nova.edu/channel/Zoom%2BVideo%2BTutorials/150237561
Topics include basic and advanced subject material (Whiteboarding and breakout rooms are included).
Register for a Zoom Meeting for Education Webinar
Duration: 45 minutes
Prerequisites: An understanding of e-mail and video conferencing principles is helpful.
In this session you will learn:
1) How to download the Zoom applications and join a Zoom meeting;
2) How to schedule a meeting and send out invitations;
3) In-meeting controls and differentiation tools (including the waiting room, share screen, breakout rooms).
Time will be allocated at the end of the session for live Q&A.
Note: We will be delivering training using Zoom's Webinar platform. This will ensure your privacy during this webinar.
Zoom Technical Support
Eager to get a jump start? Learn more about it by going to Zoom's support page and search for popular topics, dive into the video tutorials page, or call support directly. There are videos covering a wide variety of topics like scheduling a meeting, adjusting audio and video, or using breakout rooms. Most videos are under 2 minutes or less, making it easy to hop in and learn something new.
- Zoom Support
- Zoom Live Training Webinars
- Zoom Video Tutorials
- Zoom Support – 1-888-799-9666 Ext 2 (Available 24/7/365)
For additional questions about the product reach out to Michael Taylor (mtaylor@nova.edu) or Larry Lettie (llettie@nova.edu).
Zoom FAQ
https://www.nova.edu/oiit/news/zoom.html
SharkMedia and Kaltura Capture for Prerecorded Media
SharkMedia is NSU's media portal, which provides you the ability to upload and manage media content that you develop. Kaltura Capture is a desktop application that helps you create media through screen recordings and your web cam.
Turnitin for Online Submissions
Turnitin provides plagiarism prevention services, and digital grading products to educational institutions around the world. The Turnitin Building Block extension in Canvas gives users of the Canvas Learning System the ability to use Turnitin products within their Canvas interface. Turnitin has two different tools that instructors can use in their courses, and both are automatically enabled in Canvas. Turnitin can be used within the Canvas Plagiarism Framework or as an External Tool.
Creating a Turnitin Assignment in Canvas
Respondus LockDown Browser
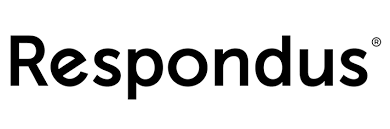
Respondus LockDown Browser is a custom browser that locks down the testing environment within a learning management system. It works seamlessly with our Canvas LMS system and prevents cheating during online exams by creating a secure test environment were students are unable to copy, print, access other applications, or visit other websites during an online exam.
10 Reasons to Use LockDown Browser
Installing LockDown Browser
- Provide your students the installation link for LockDown Browser (this link is unique for each institution). If you don't have the URL for this page, contact your institution's LMS administrator or submit a ticket at support.respondus.com.
Instructor Quick Start Guides
Information to add to your Syllabus
The sample text below can be used in your course or syllabus. It explains that students must use LockDown Browser for their online tests.
Using LockDown Browser for Online Exams
This course requires the use of LockDown Browser for online exams. Watch this short video to get a basic understanding of LockDown Browser and the optional webcam feature (which may be required for some exams).
Then download and install LockDown Browser from this link:
[NOTE TO INSTRUCTOR: INSERT THE STUDENT QUICK START GUIDE FOR YOUR LMS HERE]
To take an online test, start LockDown Browser and navigate to the exam. (You won't be able to access the exam with a standard web browser.) For additional details on using LockDown Browser, review this Student Quick Start Guide (PDF)
[NOTE TO INSTRUCTOR: INSERT YOUR INSTITUTION'S DOWNLOAD URL HERE, IF APPLICABLE]
Finally, when taking an online exam, follow these guidelines:
- Select a location where you won't be interrupted
- Before starting the test, know how much time is available for it, and that you've allotted sufficient time to complete it
- Turn off all mobile devices, phones, etc. and don't have them within reach
- Clear your area of all external materials — books, papers, other computers, or devices
- Remain at your desk or workstation for the duration of the test
- LockDown Browser will prevent you from accessing other websites or applications; you will be unable to exit the test until all questions are completed and submitted
Why a Practice Exam is Important
Ensure your first exam using LockDown Browser runs smoothly! Have students take an ungraded practice quiz that requires the use of LockDown Browser, before the graded exam occurs.
Leave the quiz available for the duration of the course, with unlimited attempts, so students can access it again if they use a different computer.
Respondus & LockDown Browser Resources
Enabling Respondus LockDown Browser for Quizzes and Exams
Rapid Rollout (for Instructors)
Attend a Respondus LockDown Browser Webinar
Lockdown Browser set up demo for students
Respondus LockDown Browser for Students (Please share with your students)

Identify your plan
- Consider adding a section in your syllabus that informs students how you will address emergencies or last-minute changes
- Provide contact information (remote communications such as email, Skype, etc)
- Collect contact information (alternate contact methods if applicable)
Learn about the tools available for online content delivery
- Canvas Pages, Files, Assignments, Quizzes
- Zoom for online lectures
- SharkMedia (Kaltura) to pre-record content
- Respondus LockDown Browser and Turnitin for Academic Integrity
Prepare for Online Delivery
- Upload materials preemptively if possible, creating placeholder pages that link to content
- Work on building a recorded library of talks/presentations that can be made available online when necessary
- Prepare additional assignments, bonus work that could be used in an emergency to keep students engaged and engrossed in their topics during any disruptions or downtime

Communicate with students
- Relay your communication plan to students
- How and when you will communicate (Announcements)
- Where they can find information
- Ensure you are communicating schedule (incl. locations if altered), adjustments to assignment due dates, semester extensions, etc.
- Verify students have what they need (hardware, support contact info, software, logins, etc)
Deliver Content
- Structured delivery of content (use modules, organize pages)
- Use Discussion boards for topical conversations
- Use Zoom for remote lectures
- Use SharkMedia (Kaltura) to prerecord video content
- Use Turnitin if you must deliver online assignments
- Use Respondus LockDown Browser if you must deliver online exams

Transition Content to Online
- Lectures, Material
- Group and Individual Activities
- Assignments
- Assessments
- Upload papers, presentations, references to Canvas course (even if you don't intend to deliver it online)
- This information doesn't have to be made visible to students until necessary (can use unpublished modules)
Outcomes and Objectives
- Ensure Online Content accomplishes outlined Outcomes and Objectives

In the event of a disruption, communication is key. If you don't have an effective communication strategy, students may feel disconnected and unsure of what to do next.
1. Include an Instructor Contact Information page in your Canvas course
We recommend this page be at the start of your modules page, typically in a Getting Started module. This page could include office hours, email address, phone number, skype or other communication options where available.
2. Relay your communication strategy to students
What is your primary method of communication in the event of an emergency? How will your course continue or what will you do if something is postponed or cancelled?
Canvas Announcements
Canvas announcements are an excellent way to inform students of last minute changes or instructions. You should communicate potential schedule changes, location changes, due date extensions or critical changes.
How do I add announcements to a Canvas course?
Working Remotely
Consider the software and files that you will need access to such as SharkVPN (Pulse Secure) and Office 365.
SharkVPN (Pulse Secure)
NSU’s VPN service (SharkVPN) provides a secure connection to the campus network from any location, as long as the device has an internet connection. The SharkVPN can be used to access campus resources securely with a strong encryption, authenticated access to NSU network from external environments, while it proxies your network traffic as NSU.
SharkVPN is an extension of the NSU network and subject to the University’s policies. SharkVPN connections are automatically ended 24 hours after initiation for service and security reasons.
To use the VPN, you need to have antivirus software installed on your PC.
How to setup VPN on Windows
VPN client installation instructions for Windows-based devices
How to Setup VPM on MAC/Apple
VPN client installation instructions for MAC/Apple-based devices
Available now, Faculty and Staff who need assistance with Remote Help, please send an email to remotehelp@nova.edu.
Office 365
Office 365 is a cloud-based suite of productivity tools from Microsoft that helps you collaborate with students and coworkers. Whether working from campus, home or on the go, Office 365 is available wherever you are and on virtually any device.
All NSU students, faculty and staff are automatically enabled for Office 365. Get to know the multitude of features it offers by browsing the list below. More products are being added every day! Please visit our Office 365 Help page to learn more.
Technical Requirements
- The Canvas by Instructure app is the mobile version of Canvas that helps you stay current with your courses anywhere you go. This page provides a list of mobile devices supported by Canvas.
Technical Support
Canvas Support
- Canvas Tier 1 support is available 24x7, 365 days a year. For assistance, click on the Help icon at the bottom left corner, under the global menu. You will be able to chat with a canvas representative by clicking on “Chat with Canvas Support” or you can choose to “Report a Problem,” from the Help Menu which will submit a ticket to Canvas Support.
Faculty & Staff Support
- The Office of Innovation and Information Technology offers a wide variety of technological resources to support NSU's faculty and staff. You can also reach the Faculty & Staff Support Hotline at 954-262-0070. Available now, Faculty and Staff who need assistance with Remote Help, please send an email to remotehelp@nova.edu.
- Click for a full listing of their services.
Faculty Support Resources
- NSU's Learning and Education Center serves as a faculty resource center for promoting pedagogical innovation and teaching excellence. Resources are available to support teaching practices and strategies.
- Click for a full listing of services.
NSU Student Help Desk
- The Help Desk provides students at Nova Southeastern University with a centralized point of contact for technical support services. Whether the problem is email, online courses, network access, or another technical question, the Help Desk is here to assist and troubleshoot with advanced technical support from the Office of Innovation and Information Technologies (OI2T).
- Click for a full listing of their services.
Where can I find updates about Campus Emergencies or Disruptions?
NSU Newsroom
The NSU Newsroom provides regular University updates and News releases.
https://news.nova.edu/category/news-releases/
NSU Emergency Information and NSU Alerts
In the event of a real emergency, other components of NSU’s Emergency Notification System will be implemented. This includes intercoms broadcasting in classrooms, PA systems and bullhorns outfitted in all Public Safety patrol vehicles; the LCD “Sharktube” displays throughout buildings on campus; an Emergency Message “icon” on NSU’s homepage, and through the NSU’s emergency blue light phone and public address network. Each of these communications channels are tied to NSU’s Public Safety Department’s Security Operation Center.

