The Office of Innovation and Information Technology (OIIT) has prepared a useful teaching technology toolbox. This toolbox includes resources for Respondus, Zoom, Canvas, VPN, and Office 365.
Respondus and Respondus Monitor Resources
Respondus will offer DAILY training webinars for Respondus Monitor and LockDown Browser. Webinars are being scheduled at least 7 days in advance and will be available at different times of the day. Instructors and staff can register for the webinars at: http://respondus.com/webinars
We encourage you to share this information with your instructors, training and support staff.
Respondus Monitor resources: http://respondus.com/monitor
Training Webinar Schedule: https://respondus.com/webinars
Technical Support & Knowledge Base: https://support.respondus.com
Respondus for Students https://nova.edu/help/respondus/lockdown-browser.html (Please share with your students)
LockDown Browser set up demo for Students https://sharkmedia.nova.edu/media/Lockdown+Browser/1_sn1n79ga
Training Information
Can't make the training dates above? Don't worry, each session will be recorded and posted online for review. In addition to the list of dates above, you can sign up for additional live daily webinars at:
Zoom Training Videos
There are 15 videos broken out into playlists on the SharkMedia Zoom channel:
https://sharkmedia.nova.edu/channel/Zoom%2BVideo%2BTutorials/150237561
Topics include basic and advanced subject material (Whiteboarding and breakout rooms are included).
These additional videos are also available:
- Zoom Settings
- Zoom Scheduling via Canvas
- Zoom Scheduling via the Web
- Zoom Student Demo
- Setting up Zoom Polling in advance
- Setting up Breakout Rooms in advance
- Zoom via smartphones
- Pulling the attendance and attentiveness report from Zoom
Zoom Technical Support
Eager to get a jump start? Learn more about it by going to Zoom's support page and search for popular topics, dive into the video tutorials page, or call support directly. There are videos covering a wide variety of topics like scheduling a meeting, adjusting audio and video, or using breakout rooms. Most videos are under 2 minutes or less, making it easy to hop in and learn something new.
- Zoom Support
- Zoom Video Tutorials
- Zoom Support – 1-888-799-9666 Ext 2 (Available 24/7/365)
For additional questions about the product reach out to Michael Taylor (mtaylor@nova.edu) or Larry Lettie (llettie@nova.edu).
Frequently Asked Questions
Canvas Training Videos:
https://sharkmedia.nova.edu/channel/Faculty%2BDevelopment/42646441
Canvas Resources
https://www.nova.edu/canvas/kb/index.html
Canvas Support:
Canvas Support is available 24/7 via phone 1-833-879-0862, chat or Reporting a Problem online using the Help link on your Canvas Navigation.
NSU’s VPN service (SharkVPN) provides a secure connection to the campus network from any location, as long as the device has an internet connection. The SharkVPN can be used to access campus resources securely with a strong encryption, authenticated access to NSU network from external environments, while it proxies your network traffic as NSU.
SharkVPN is an extension of the NSU network and subject to the University’s policies. SharkVPN connections are automatically ended 24 hours after initiation for service and security reasons.
To use the VPN, you need to have antivirus software installed on your PC.
OIIT Telework Cheat Sheet
Many of the NSU applications and Office 365 resources that you use regularly can be accessed from any computer that has internet access. However, there are some NSU resources and applications that require you to connect to the NSU network.
Click for the OIIT Telework Cheat Sheet.
How to Setup VPN on Windows
To connect to the Nova VPN system, it is necessary to have the appropriate VPN client software installed on the device. This software (called Pulse Secure) is what provides authentication and access to internal Nova resources. The following will provide instructions on how to install and launch the Pulse Secure software.
VPN client installation instructions for Windows-based devices:
Open a web browser (Internet Explorer, Firefox, Chrome, etc.) and type http://sharkvpn.nova.edu into the browser’s address box.
The following page should appear:
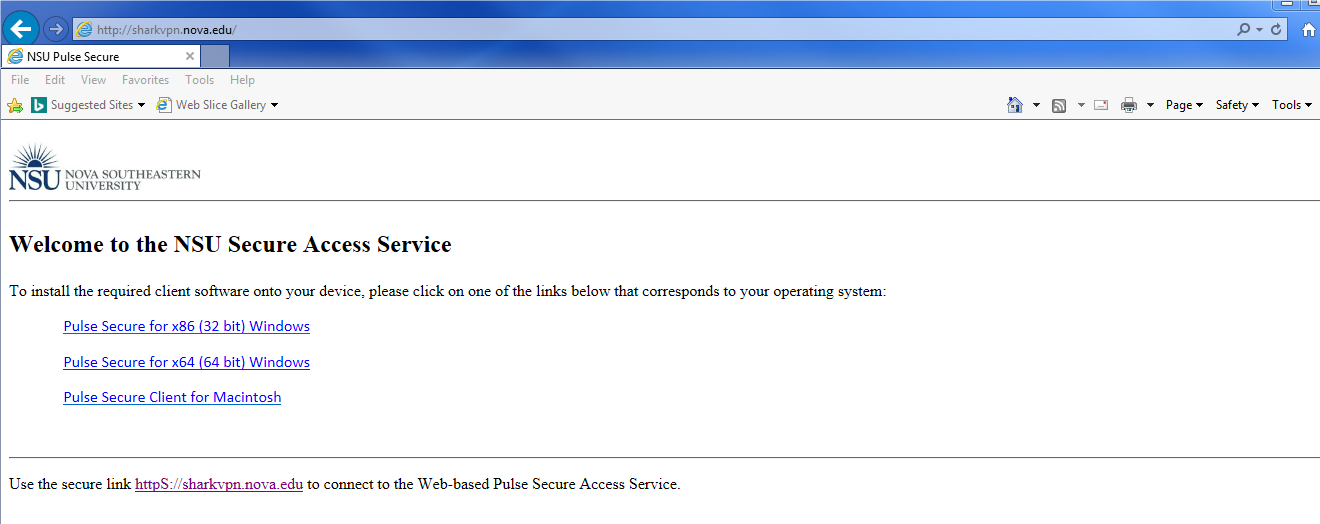
The page provides three different client versions. The first two are for Windows-based devices, and the third is for Apple Macintosh systems.
Most late model Windows-based systems run a 64 bit version of Windows. However, if you are unsure about which Windows-based client to select, to verify, simply open the Windows Control Panel and choose the System icon.
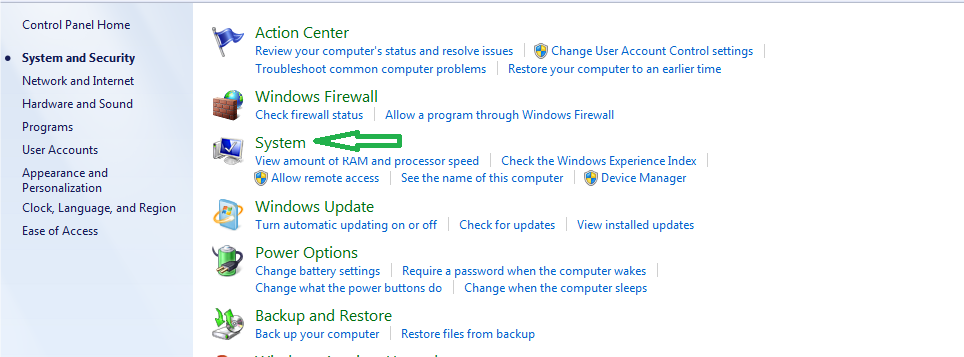
After selecting System, the following screen will be displayed providing the necessary system type information.
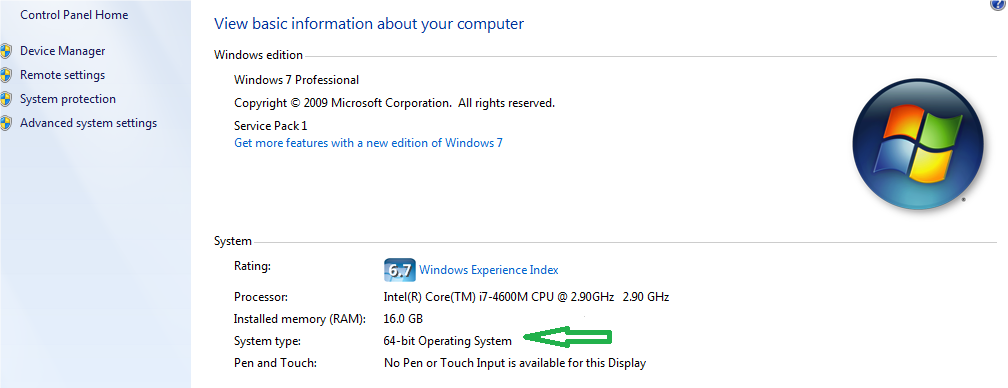
Once that information is known, simply go back to your web browser and choose the appropriate client link.
Depending upon the web browser being used, a dialog box will be displayed asking if you want to run or save the install client. Click on “Run” and the install process will begin.
Note: If you accidentally select the incorrect version, the following pop-up box will appear stating that the incorrect client version was selected and can’t be installed. If this happens, click the “OK” button which will close the dialog box and select the other client version.
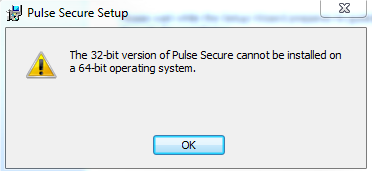
If the correct client version was selected, then the first install window appears, click on “Next”.
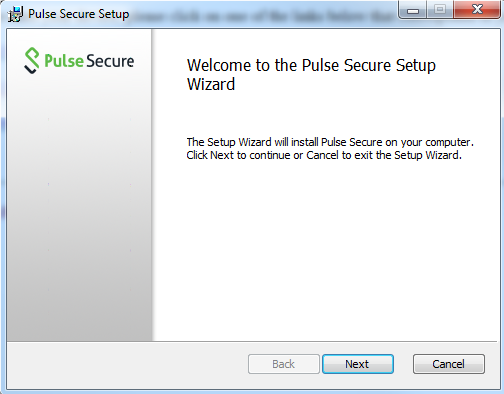
Click on "Install".
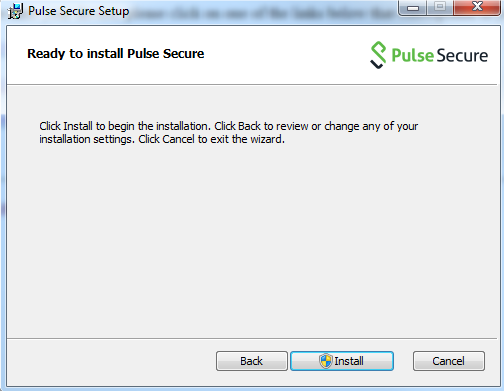
If the User Account Control option is active, then the following screen will appear. Click on “Yes” to allow the install script to copy the client files and to proceed.
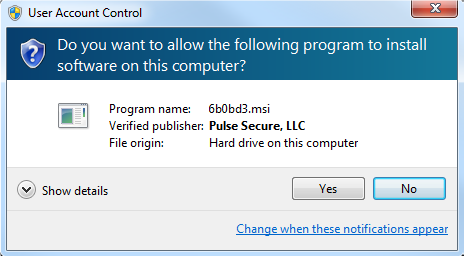
Click on "Finish".
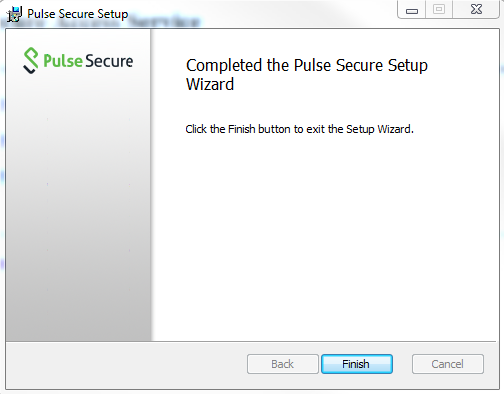
A new Icon is installed under Programs --Pulse Secure which can be used to start the client. Alternatively, a link in the notification icons area can be used.
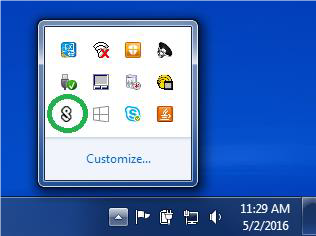
The first time the client is launched after installation, a connection to SharkVPN may need to be added. To add a connection, click on “+” as shown below.
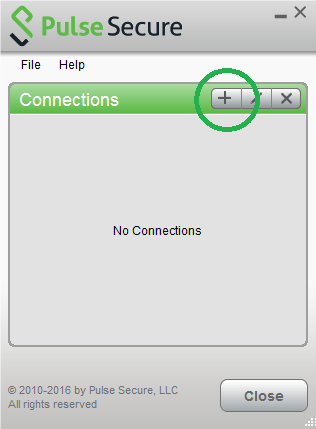
The following window will appear. Fill in the necessary fields.
Leave Type as shown, however the connection must be given a name and the VPN URL must be entered.
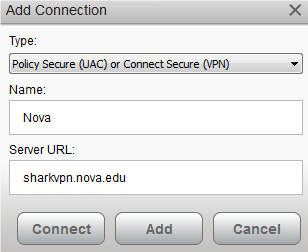
Once completed, click on “Add” to save your connection configuration.
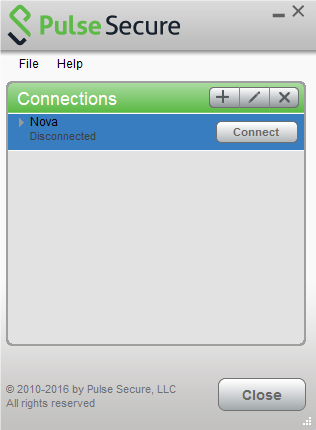
The Pulse Connect client for Windows installation/configuration is now complete. To connect to Nova, click on the “Connect” button. A login box will then be presented. Enter your Nova username (without the ‘@nova.edu’) and your password. Upon successfully logging in, you will be connected to Nova’s network.
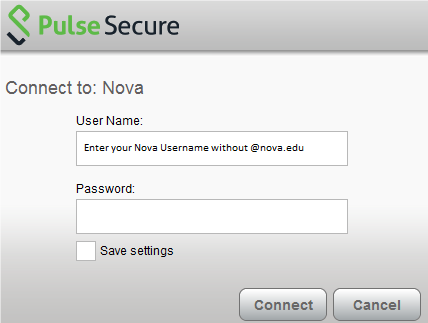
To verify VPN connectivity, examine the Pulse Secure icon in the Notification area. It should look as follows:
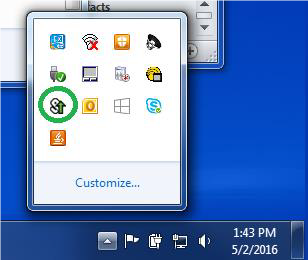
To disconnect, right click on this icon and choose “Disconnect” or “Exit” to completely close the client.
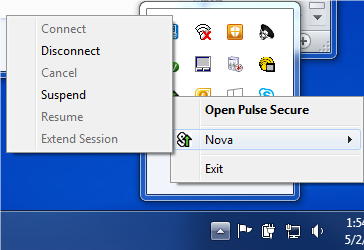
How to Setup VPN on MAC/Apple
To connect to the Nova VPN system, it is necessary to have the appropriate VPN client software installed on the device. This software (called Pulse Secure) is what provides authentication and access to internal Nova resources. The following will provide instructions on how to install and launch the Pulse Secure software.
VPN client installation instructions for Macintosh-based devices:
Open a web browser (Safari, Firefox, Chrome, etc.) and type
http://sharkvpn.nova.edu into the browser’s address box.
The following page should appear:
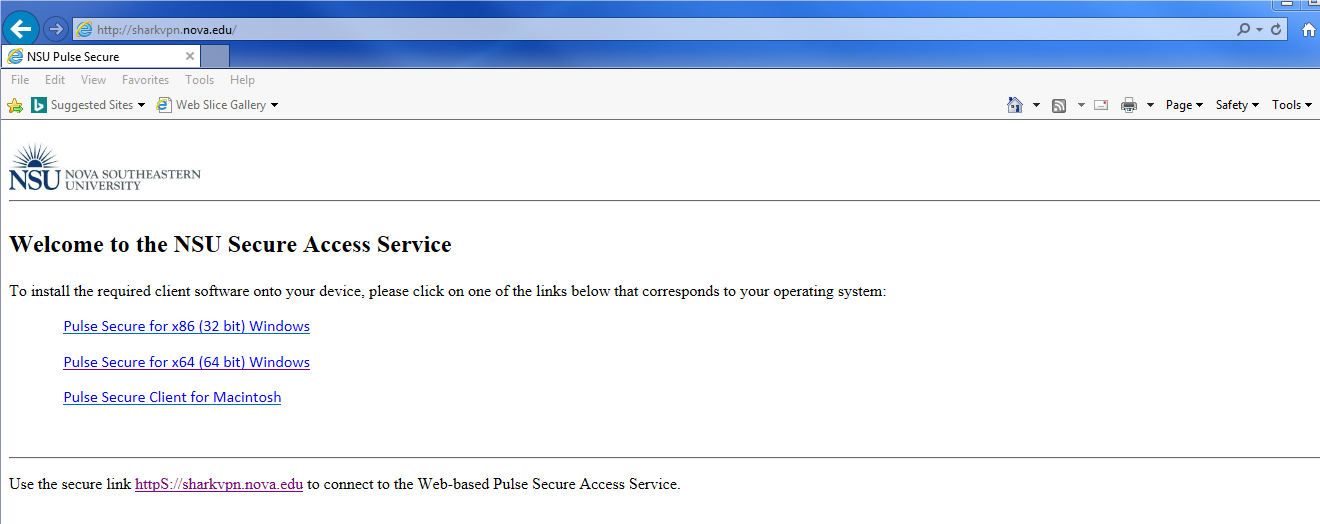
The page provides three different client versions. The first two are for Windows-based devices, and the third is for Apple Macintosh systems. Click on the last link “Pulse Secure Client for Macintosh”. After, check your “Downloads” folder for the Pulse Secure package as shown below:
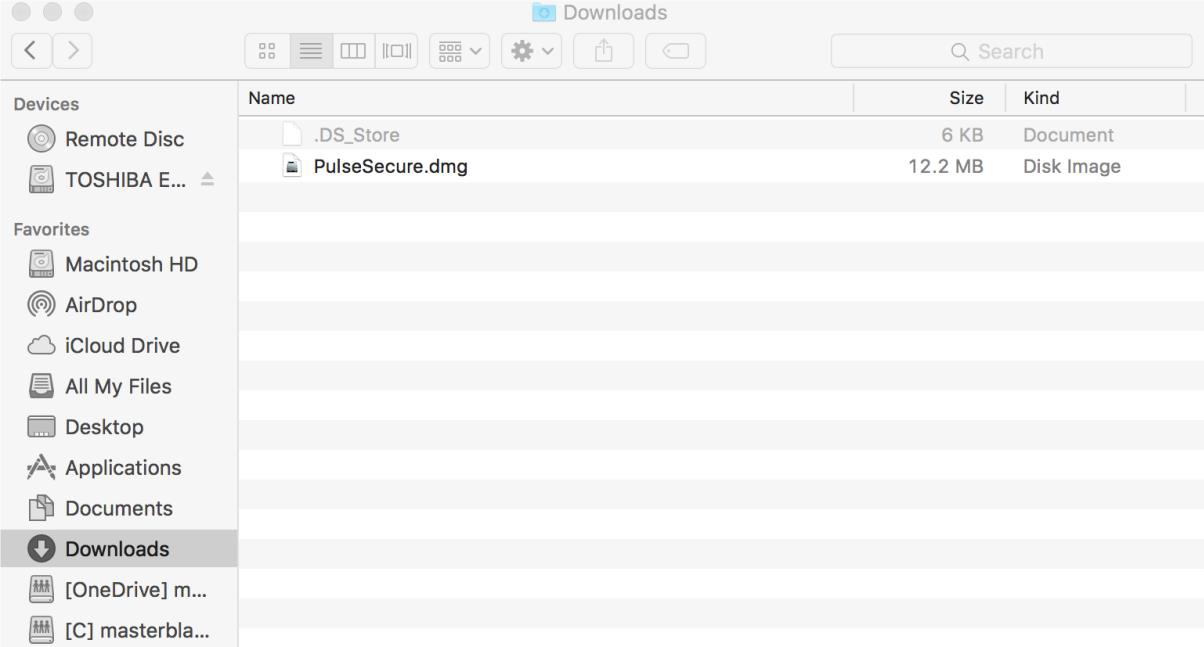
If the icon does not initially show, wait about a minute for the download to complete. Once complete, double click on the “PulseSecure.dmg” file and the following window will appear:
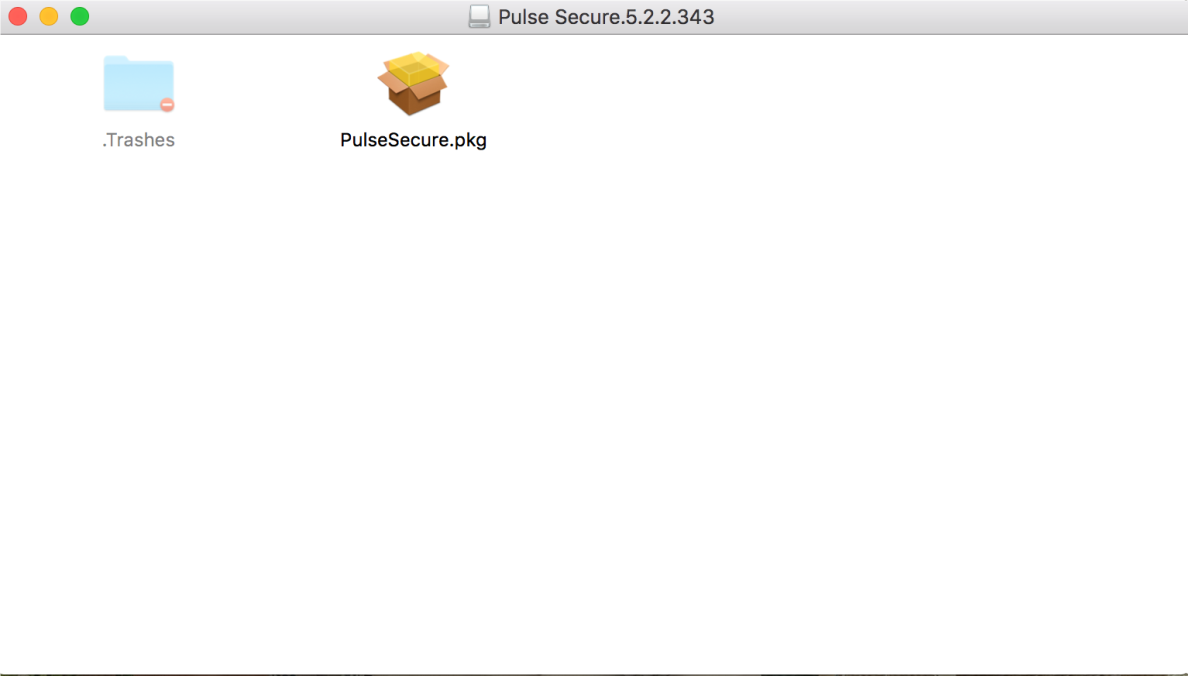
This window contains the install icon (PulseSecure.pkg) which installs the necessary client. Clicking on it starts the installation process shown below.
Click on “Continue”.
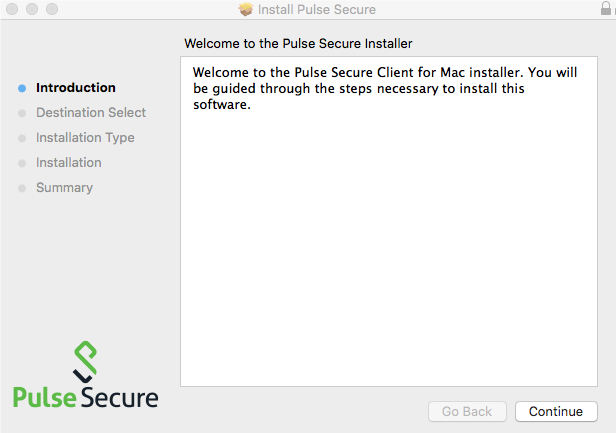
Generally, there is no need to change the installation location of the client. Therefore, click on “Install”.
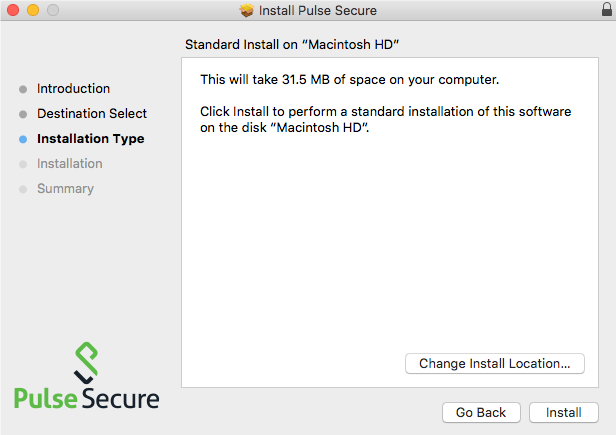
The installation script may need user credentials that have administrative (or installation) rights to the laptop. If your user account has the necessary rights, enter it in the window and click “Install Software”.
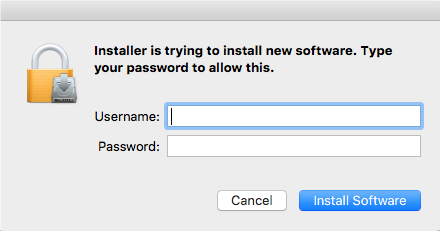
The installation process then begins and after a few seconds, the necessary files will have been copied and configured on your system.
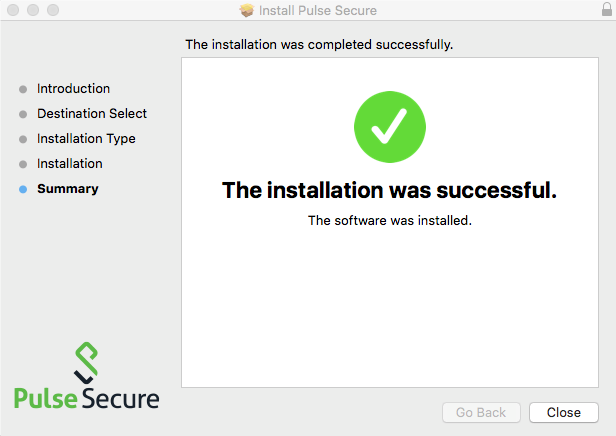
To complete the installation, click on the “Close” button.
A new icon is installed in the Dock section at the bottom of the desktop which can be used to start the client. Alternatively, a link in the icons area at the top right of the screen can be used.
![]()
The first time the client is launched after installation, a connection to SharkVPN may need to be added. To add a connection, click on “+” as shown below.
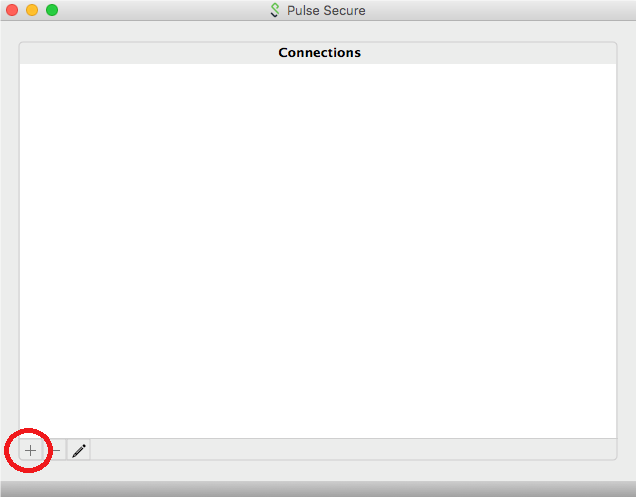
The following window will appear. Leave Type as shown, however the connection must be given a name and the VPN URL must be entered.
Fill in the necessary fields then click “Add” to save your connection configuration.
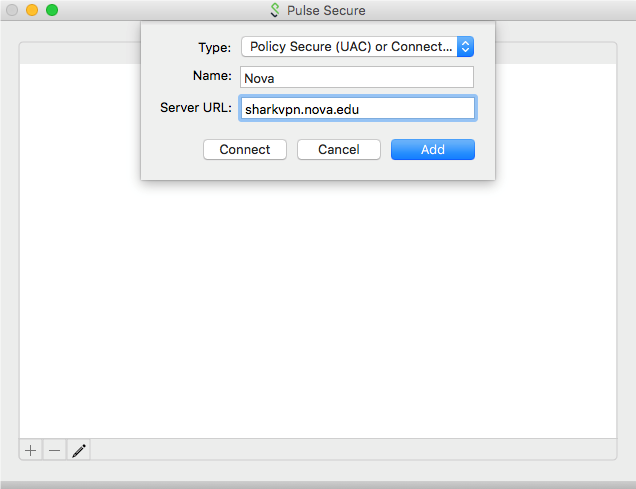
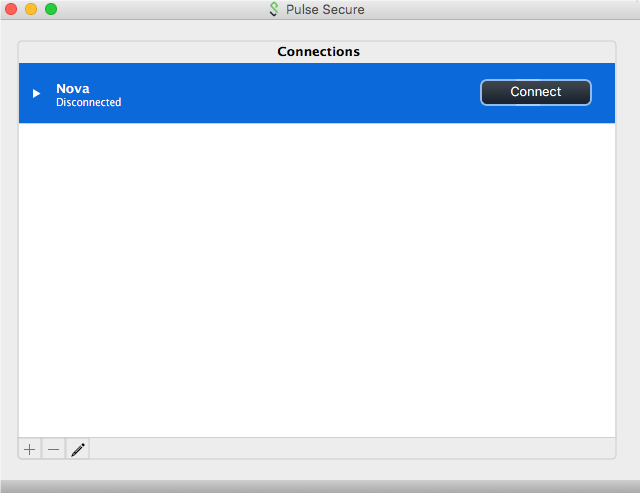
The Pulse Connect client for Macintosh installation/configuration is now complete. To connect to Nova, click on the “Connect” button. A login box will then be presented. Enter your Nova username (without the ‘@nova.edu’) and your password. Upon successfully logging in, you will be connected to Nova’s network.
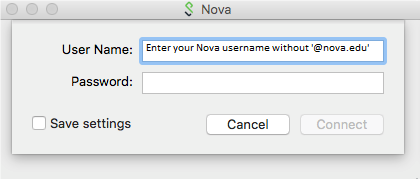
To verify VPN connectivity, examine the Pulse Secure icon at the top of your screen. It should look as follows:
![]()
To disconnect, click on this icon and choose “Disconnect” or “Exit” to completely close the client.
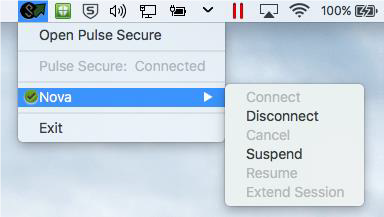
Office 365 is a cloud-based suite of productivity tools from Microsoft that helps you collaborate with students and coworkers. Whether working from campus, home or on the go, Office 365 is available wherever you are and on virtually any device.
All NSU students, faculty and staff are automatically enabled for Office 365. Get to know the multitude of features it offers by browsing the list below. More products are being added every day! Please visit our Office 365 Help page to learn more.
OneDrive For Business Help
Setup and Sign in
Sign in
Whenever Prompted, sign into Office 365 using your NSU account:
- AccountName@mynsu@nova.edu for students
- AccountName@nova.edu for Employees
Being Signed in allows you to:
- Save or share files using OneDrive.
- Use Office online
Access the sign on page here.