Multi-Factor Authentication
As part of OIIT's ongoing commitment to provide our Students, Faculty, and Staff the tools needed to work efficiently and safely, we are implementing a new feature for all Office 365 accounts: Multi-Factor Authentication (MFA for short). MFA adds an additional layer of security to your Office 365 account by requiring you to approve each login to your Office 365 account.
All NSU Faculty, Staff and Students will be required to be registered for multi-factor authentication by January 1st, 2019.
When signing in to Office 365, after entering your credentials you will be prompted to confirm the login with a number of options, such as:
- A text message sent to your phone containing a one-time code
- An approval notification using the Microsoft Authenticator smartphone application
*** We strongly recommend using the Microsoft Authenticator app over text message, as it's much easier (you don't have to enter a code), and it works anywhere you have wifi (you don't need cell signal). ***
This feature is being implemented to ensure that your account, and your data, in Office 365 remain safe and secure.
The video below explains how to setup MFA on your account for the first time.
Setting up MFA on your Office 365 account is a simple process and can be completed in about 5 minutes. The video on this page explains how to set up MFA and also explains how to use App Passwords. For step-by-step procedures, please follow this guide:
-
Sign in to Office 365 with your work or school account with your password by visiting http://office365.nova.edu or http://sharkmail.nova.edu. After you choose Sign in, you'll see this page:

-
Choose Set it up now.
-
Select your authentication method and then follow the prompts on the page. Or, watch the video to learn more.
We recommend "Notify through App" and then choose "Set up Authenticator App". You can install the Microsoft Authenticator app from the App Store or Play Store. This is the easiest way to use multi-factor authentication.
-
Once you complete the instructions to specify how you want to receive your verification code, the next time you sign in to Office 365, you'll be prompted to enter the code that is sent to you by text message, phone call, etc. (You MUST have the phone with or nearby you to complete registration.)
To have a new code sent to you, press F5.

We strongly recommend setting up more than one verification method. For example, if you travel a lot, consider setting up Microsoft Authenticator for your verification method. It's the easiest verification method to use, and a way to avoid text or call charges.
If you need to update your MFA verification method, you can easily do so by going to http://mfasetup.nova.edu.
Please be aware that once you have registered for multi-factor, you need to multi-factor to access this site and change your settings. For example, if you chose to use the Authenticator app, you will receive an MFA prompt through the app that you will need to approve in order to proceed.
If you are changing/upgrading to a new phone and keeping the same phone number, you can go to http://mfasetup.nova.edu and re-setup the Microsoft Authenticator app and confirm your settings. Previously configured phones and smart devices can be deleted from this page.
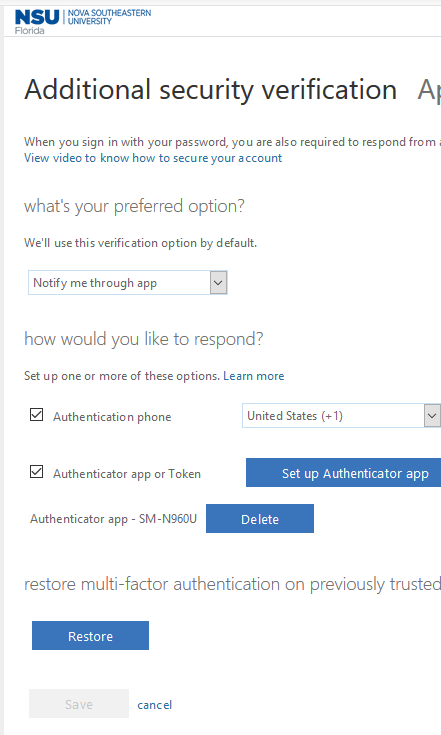
if you've lost your phone and have no way to receive a text message or Authenticator approval, students can contact the NSU Help Desk (help@nova.edu) at (954)262-4357 or faculty and staff can access the OI2T Support Portal to submit a ticket. Your MFA registration will be reset so that you can register a new device.
Most modern applications support Multi-Factor Authentication, however, if you use an application that don't support Office 365 MFA you can setup an application password to use with that application. An app password will be generated for you when you initially setup MFA for your account, however, it is recommended that you setup a separate app password for each device that requires one. The steps to setup an app password are provided below:
-
Sign in to Office 365 using your password and verification code.
-
Choose Settings
 > Office 365.
> Office 365. -
Choose Security & Privacy > Additional security verification.
-
Choose Update my phone numbers used for account security. This will display the following page:
-
At the top of the page, choose app passwords.
-
Choose create to get an app password.
-
Choose copy password to clipboard. You won't need to memorize this password.
TIP: If you create another app password, you'll be prompted to name it. For example, you might name it "Outlook."
-
Go to the app that you want to connect to your Office 365 account. When prompted to enter a password, paste the app password in the box.
To use the app password in Outlook
You'll need to do these steps once.
-
Open Outlook, such as Outlook 2010, 2013, or 2016.
-
Wherever you're prompted for your password, paste the app password in the box. For example, if you've already added your account to Outlook, when prompted paste the app password here:

-
Or, if you're adding your Office 365 account to Outlook, enter your app password here:

-
Restart Outlook.
Currently, there are 2 different MFA accounts that users at NSU can have: MFA for Office 365 and MFA for Citrix. Please be aware that setting up MFA for accessing the Citrix environment is a separate process from the one documented on this page. If you have MFA enabled on both your Citrix and Office 365 accounts, you will need to register twice: once using the method outlined on this page and again for the Citrix environment. You can use the same smartphone application (Microsoft Authenticator) to register both MFA accounts so that you don't have to worry about switching between apps to authenticate to the different applications.
Registration is a one-time process and only needs to be repeated if you change your mobile device.