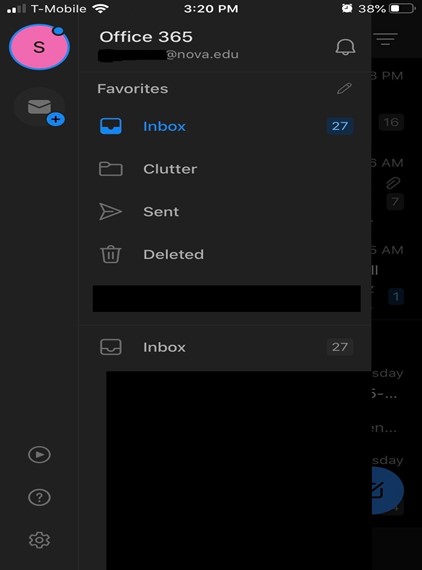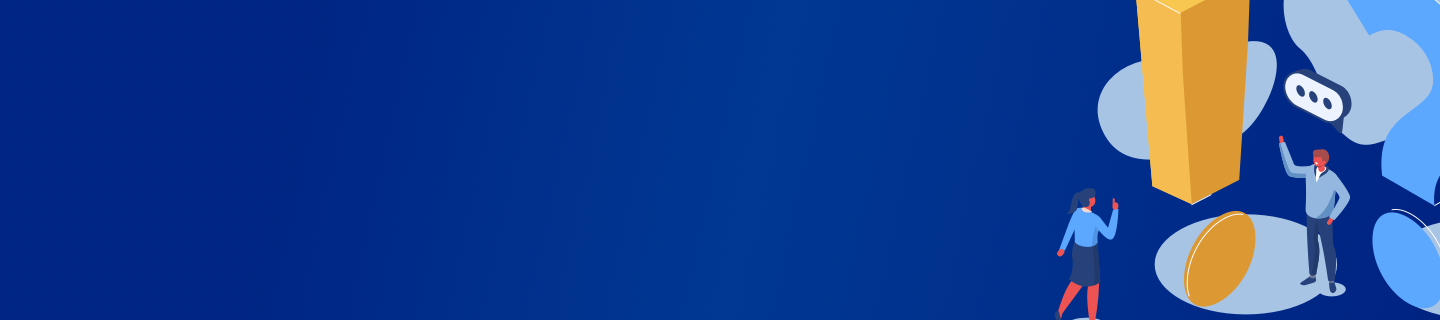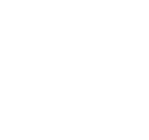Have questions about what MDS can do and cannot do?
NSU values your privacy and wants you to know that it cannot see your personal information when you enroll a device with Microsoft Intune. When you enroll a device, you give your organization permission to view certain pieces of information on your device, such as device model and serial number. Your organization uses this information to help protect the university's data on the device.
NSU will not have access to your personal information. Instead, the company will have a limited access to your device specific data.
For example, NSU will be not be able to see the following:
- Call and web history
- Location
- Email and text messages
- Contacts
- Passwords
- Calendar
- Camera or Images
NSU will only be able to see:
- Phone Model and Device Name
- Operating System
- App names
- Owner
Yes, NSU will have the ability to wipe your data remotely. NSU can performed a complete and selective wipe depending on the circumstances.
Complete Wipe
By using a complete wipe, NSU will be able to delete all the company and your personal data. The device you use will return to its factory settings.
NSU will perform a complete wipe under the following circumstances:
- When you report your device as lost and/or stolen to OIIT.
- When you report that someone has gained unauthorized access to your device.
- When you cannot remember your device password.
- When you request that NSU perform a complete wipe of your device.
Selective Wipe
Only NSU data will be removed from your device. Any other data or applications on the device will not be deleted. NSU may perform a selective wipe of your device under the following:
- When you root/jailbreak your device.
- When you remove/alter the policy setting of your device that no longer meet the requirement of this program.
- When you un-enroll from this program (e.g., you no longer work at NSU).
- When you request that NSU perform a selective wipe of your device.
- When you completed your setup, on android you should be able to see two profiles: your personal and work profile. Your work profile can also be found under settings.
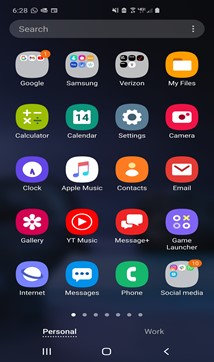
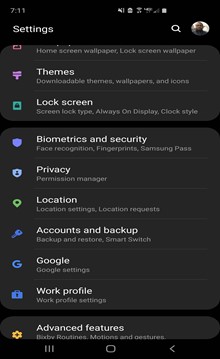
- On iPhone, you should be able the Microsoft Company Portal (Comp Portal) on your screen or under Settings > General > Profile, you should see two profile, your personal profile and management profile.
See below for the screenshots.
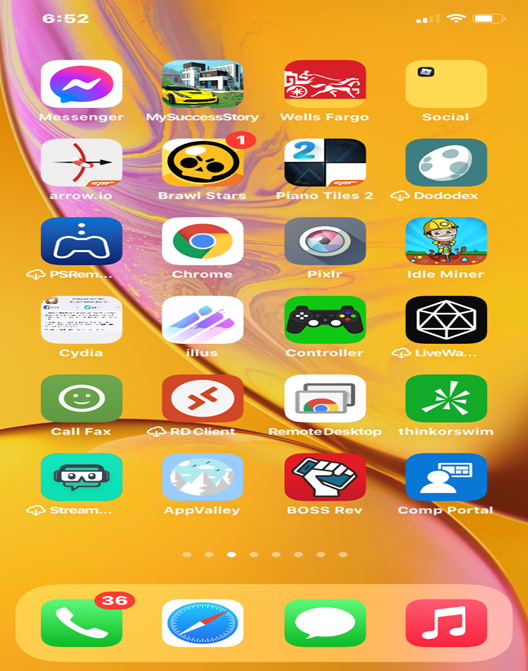
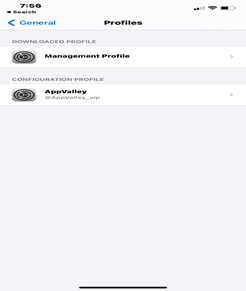
No, the iPhone or Android can only be enrolled in one MDS at a time. We require you to unenroll your device from AirWatch first before enrolling into Intune.
All corporate issued iPhones, iPads, Android and Android tablets. If you do not have NSU owned devices, you will be required to enroll your personal device into Intune.
We ask for your time and patience as the enrollment process can take up to 30 minutes.
Please have your Apple ID, Password, and email address ready.
It is highly recommended you start the enrollment process and complete it until the last step. If there are any long pause as you are completing the process, then you can experience errors along the way.
On an iPhone, the Outlook app icon will look like this  .
.
On an Android, the Outlook app icon will look like this  .
.
No, you will not be able to attach any files or images from your Personal profile to the Work profile/app and vice versa. This is for your privacy and the work profile is managed and monitored by Welk.
Intune Setup and Configuration Questions
Intune supports most Windows Mobile, iOS, Android, and Mac OS X devices. However, Intune does not support BlackBerry devices or Windows 10 OS devices, unless the device has an Android operating system.
Yes, you can enroll up to 10 devices onto Intune.
For iOS devices, these additional Microsoft mobile apps are available if you wish to edit the files through your device. If you wish to only preview files through your Outlook Mobile App, the Microsoft apps are not required.
For Android devices, the Microsoft mobile apps are required as part of your Intune installation. This will allow you to view attachments through your Outlook Mobile App and edit the files on the go.
On Android, go to Settings > Work profile > Uninstall Work profile > Uninstall.
Go to Settings > General > Device Management > Management Profile > Remove Management > Enter iPhone Passcode > Remove Management.
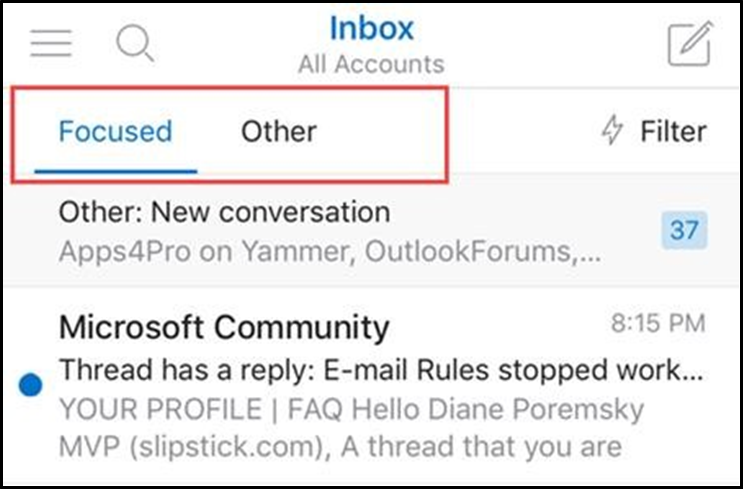 In your Outlook Mobile App, you will notice that your inboxes are separated into two tabs – Focused and Other. Your most important emails, from NSU colleagues or known contacts, are on the Focused tab.
In your Outlook Mobile App, you will notice that your inboxes are separated into two tabs – Focused and Other. Your most important emails, from NSU colleagues or known contacts, are on the Focused tab.
The other emails not directly addressed to you, such as email newsletters or out of office alerts, remain easily accessible—but out of the way—on the Other tab.
If you wish to turn off the Focused Inbox feature, please follow the steps below.
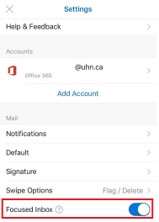 For iOS devices:
For iOS devices:
- Access your settings by selecting the
 icon on the top left corner of your application and then select the
icon on the top left corner of your application and then select the  gear icon.
gear icon. - Ensure the Focused Inbox option is turned off.
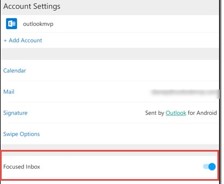 For Android Devices:
For Android Devices:
- Select the three dots
 along the top right corner of your application and then click Settings.
along the top right corner of your application and then click Settings. - Ensure the Focused Inbox option is turned off.
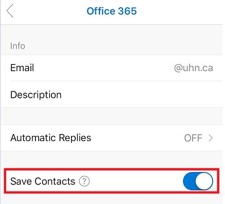 For iOS devices:
For iOS devices:
- Access your settings by selecting the
 icon on the top left corner of your application and then select the gear icon
icon on the top left corner of your application and then select the gear icon  .
. - Select your email account.
- Turn on the Save Contacts option.
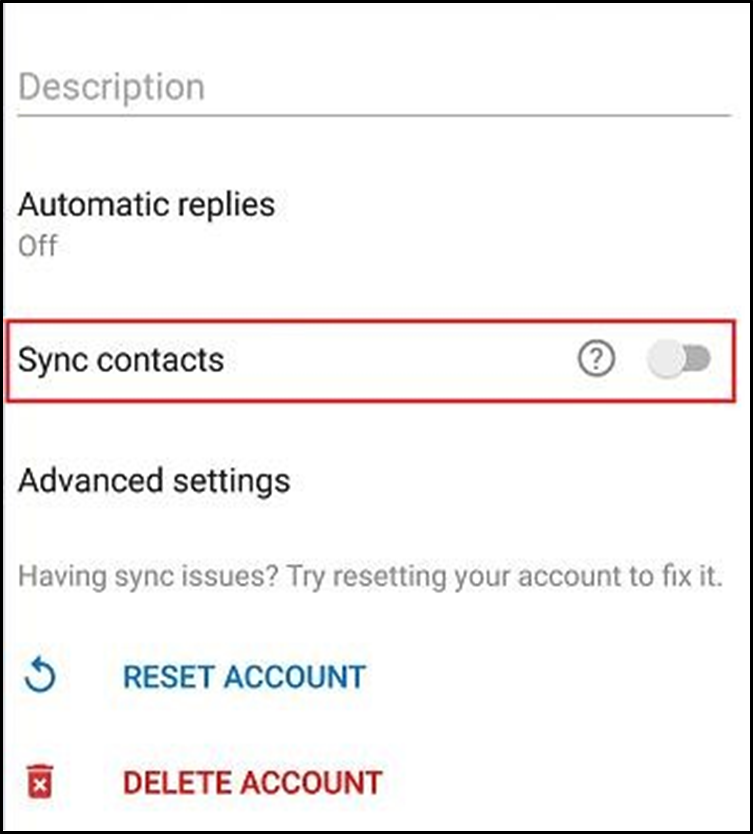 For Android Devices:
For Android Devices:
- Select the three dots
 along the top right corner of your application and then click Settings.
along the top right corner of your application and then click Settings. - Select your email account.
- Turn on the Sync Contacts option.
Microsoft Intune allows us to manage the client apps that the department uses. We can configure, add, assign, protect, monitor, update, and retire apps across a variety of platforms and users.
We do enforce a lock screen policy. We require the phone to lock after 5 minutes.
We do enforce encryption on all phones accessing NSU data. All iPhones and most Androids come encrypted.
For additional information, please see the following tutorials:
- Android device: https://youtu.be/k0Q_sGLSx6o
- iOS device: https://youtu.be/mJyv6YcHi7c
The Device Enrollment Program (DEP) helps businesses easily deploy and configure Apple devices. DEP simplifies initial setup by automating mobile device management (MDM) enrollment and supervision of devices during setup.
All NSU owned iPhones, iPads and Macs.
DEP connects the device to our mobile device management program (Intune). This will allow the university to remotely unlock the device, remotely erase the device, or put the device in Lost Mode. Some departments may even use it to deploy apps.
How to Add Your Outlook Contacts to Your iPhone
***Warning. Doing this will erase the contacts that are currently on your device. ***
- Click Inbox (May be a different folder name) on the top left corner and then click the gear icon in the bottom left corner.
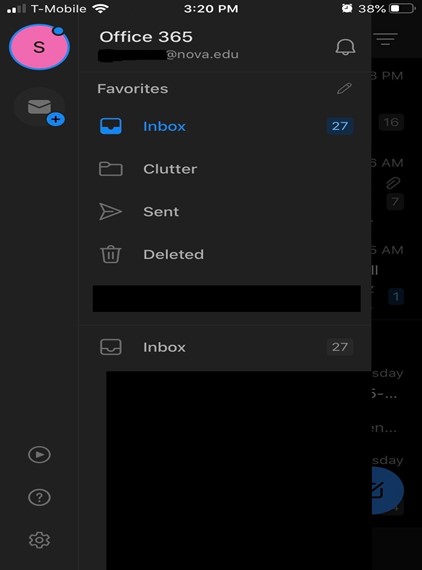
- Click Office 365
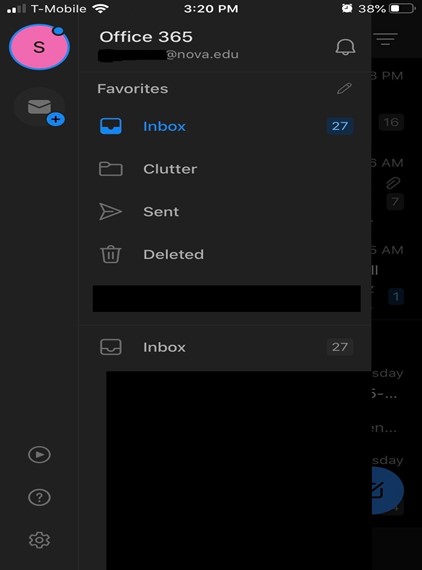
- Toggle on Save Contacts
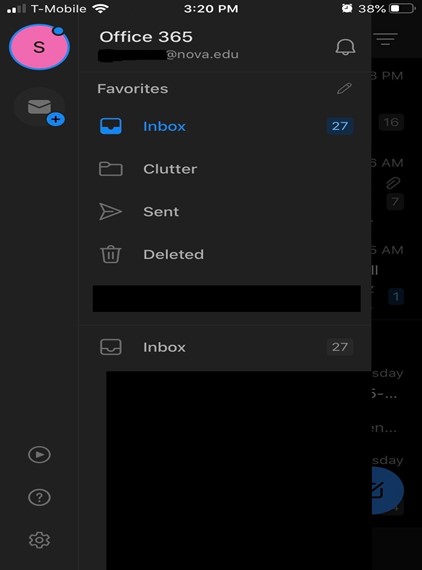
- Click Save to my iPhone
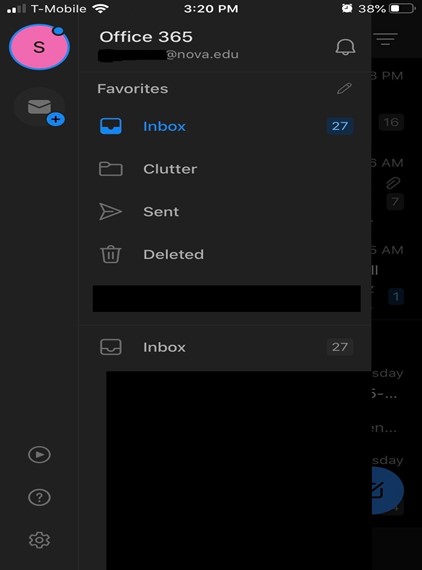
- Click Delete from my iPhone. Read the Warning. This will delete any contacts you had saved on your iPhone and replace them with the Contacts saved in Outlook.