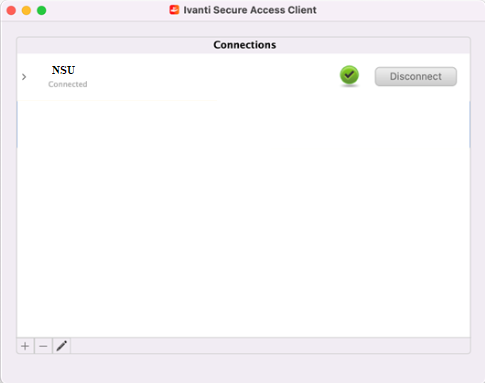SharkVPN Mac Installation
To connect to the Nova VPN system, it is necessary to have the appropriate VPN client software installed on the device. This software (called Ivanti) is what provides authentication and access to internal Nova resources.
Need SharkVPN: Office Apps (on NSU Devices), Astra, Banner, Recruit, Shared-Drives, Windows on NSU devices, and SharkTime
Does not need SharkVPN: Office365 (students), OneDrive, SharkLink, Canvas
In addition, Multi-Factor Authentication (MFA) is required. This process requires the user to log into NSU’s VPN system using their credentials via the Ivanti client software. Once the credentials are validated, a token is provided to the user’s mobile device via the Authenticator app, or via SMS (phone text).
Instructions for setting up MFA on a mobile device is found here:
https://www.nova.edu/help/#MultiFactorAuthentication3
The following will provide instructions on how to install and launch the Ivanti Secure software.
VPN client installation instructions for Macintosh-based devices:
Open a web browser (Safari, Firefox, Chrome, etc.) and type http://sharkvpn.nova.edu into the browser’s address box.
The following page should appear:
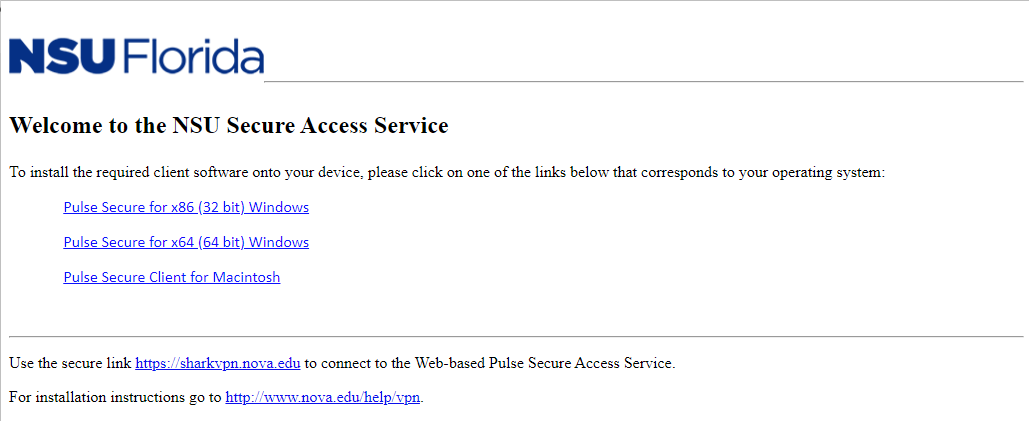
The page provides three different client versions. The first two are for Windows-based devices, and the third is for Apple Macintosh systems. Click on the last link “Pulse Secure Client for Macintosh”. After, check your “Downloads” folder for the Pulse Secure package as shown below:
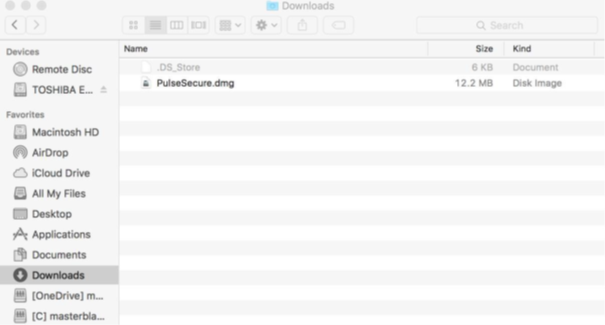
If the icon does not initially show, wait about a minute for the download to complete. Once complete, double click on the “PulseSecure.dmg” file and the following window will appear:
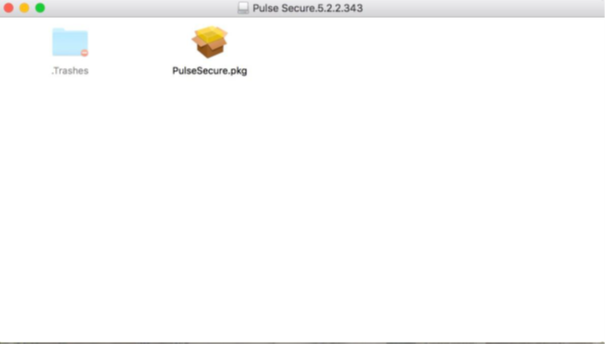
This window contains the install icon (PulseSecure.pkg) which installs the necessary client. Clicking on it starts the installation process shown below.
Click on “Continue”.
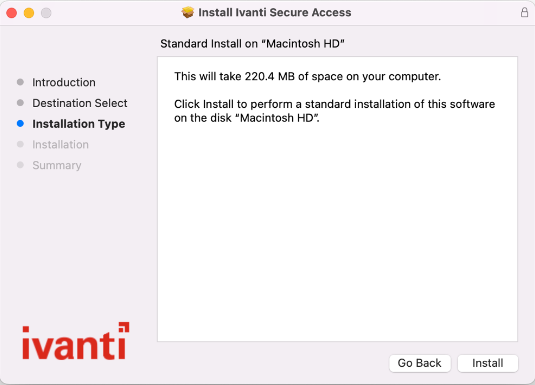
Generally, there is no need to change the installation location of the client. Therefore, click on “Install”.
The installation script may need user credentials that have administrative (or installation) rights to the laptop. If your user account has the necessary rights, enter it in the window and click “Install Software”.
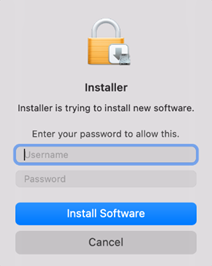
The installation process then begins and after a few seconds, the necessary files will have been copied and configured on your system.
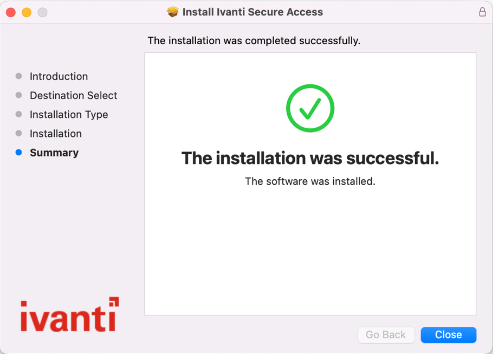
To complete the installation, click on the “Close” button.
A new icon is installed in the Dock section at the bottom of the desktop which can be used to start the client. Alternatively, a link in the icons area at the top right of the screen can be used.
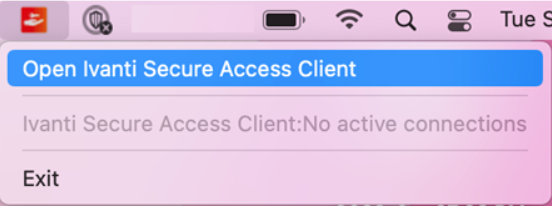
The first time the client is launched after installation, a connection to SharkVPN may need to be added. To add a connection, click on “+” as shown below.
The following window will appear. Leave Type as shown, however the connection must be given a name and the VPN URL must be entered.
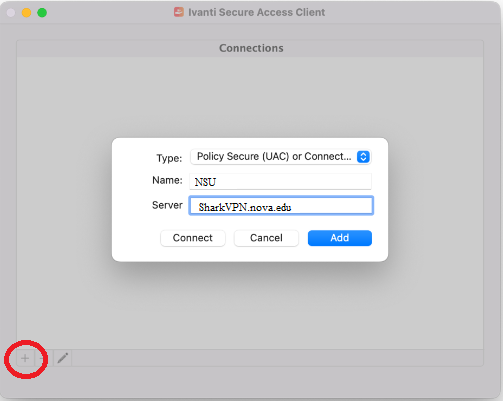
Fill in the necessary fields then click “Add” to save your connection configuration.
The Ivanti Connect client for Macintosh installation/configuration is now complete.
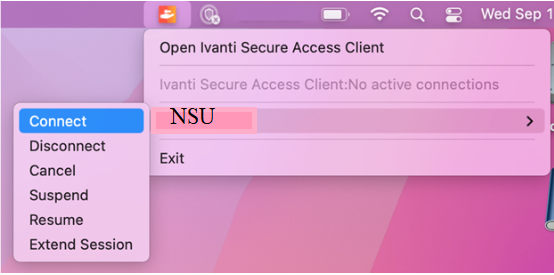
To connect to Nova, click on the “Connect” button. A login box will then be presented. Enter your Nova email address and your password.
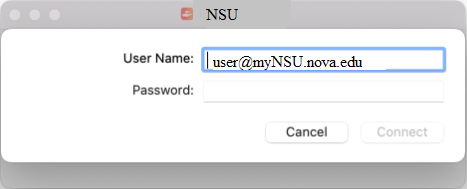
You will be redirected to “Pick an account.“ Choose your Nova Southeastern University account.
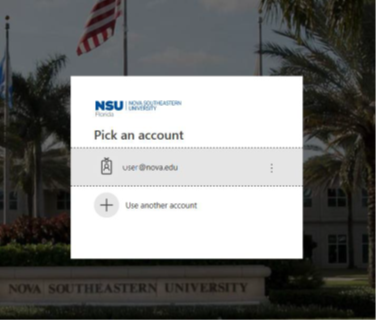
A notification will be sent to your mobile device.
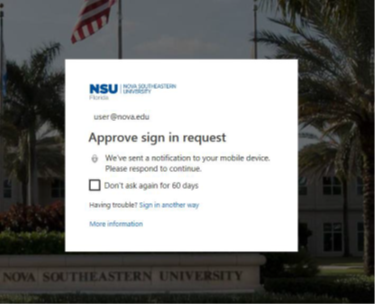
Select “APPROVE” to complete the login process.
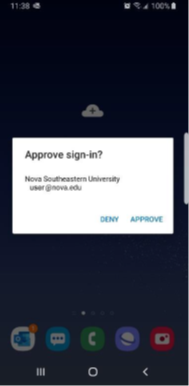
Upon successfully logging in, you will be connected to Nova’s network.
Ivanti software may notify of a software upgrade. Select “UPGRADE” and follow the instructions for upgrading the software.
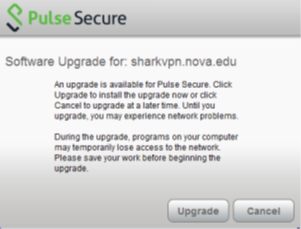
To verify VPN connectivity, examine the Pulse Secure icon at the top of your screen. It should look as follows:
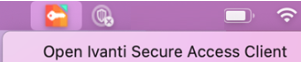
To disconnect, click on this icon and choose “Disconnect” or “Exit” to completely close the client.