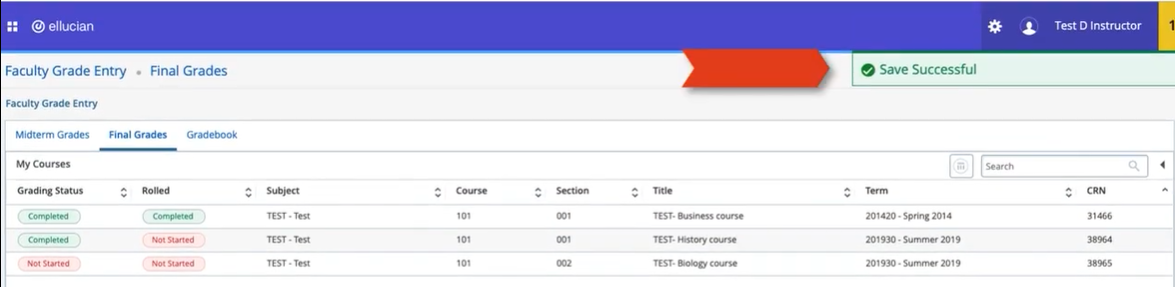Entering Grades through Banner
1. After login to Self-Service, Click Faculty and Advisor Services Tab
2. Click Faculty Grade Entry Button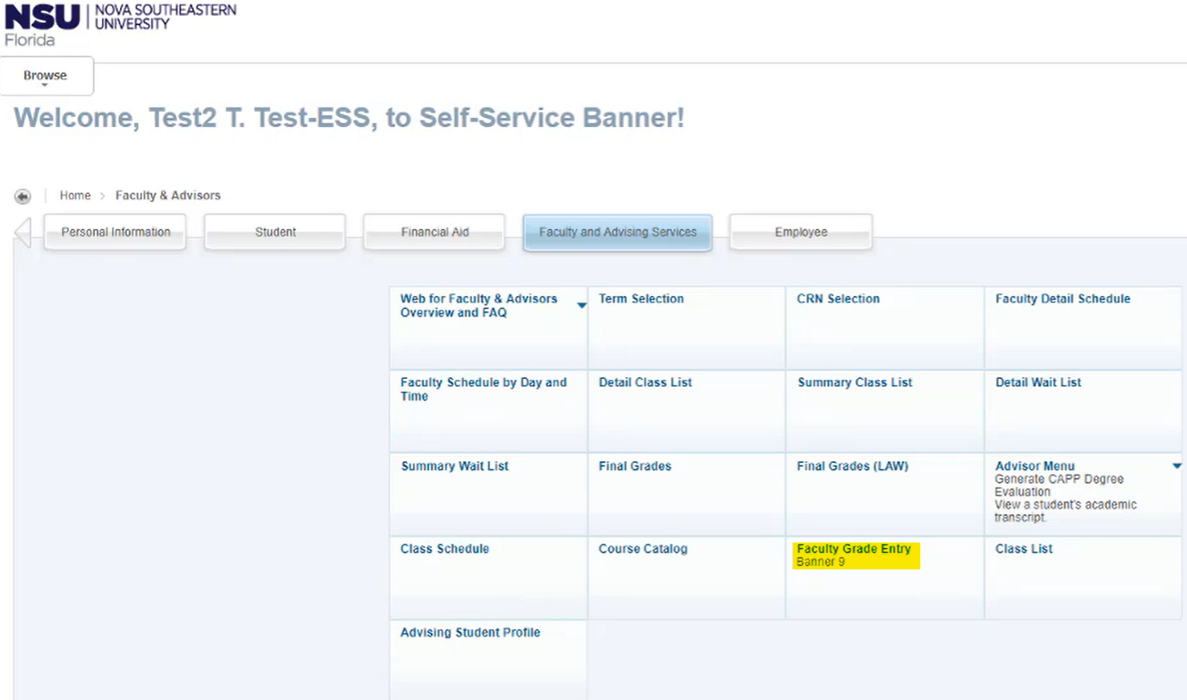
3. Select Course to Grade from your course list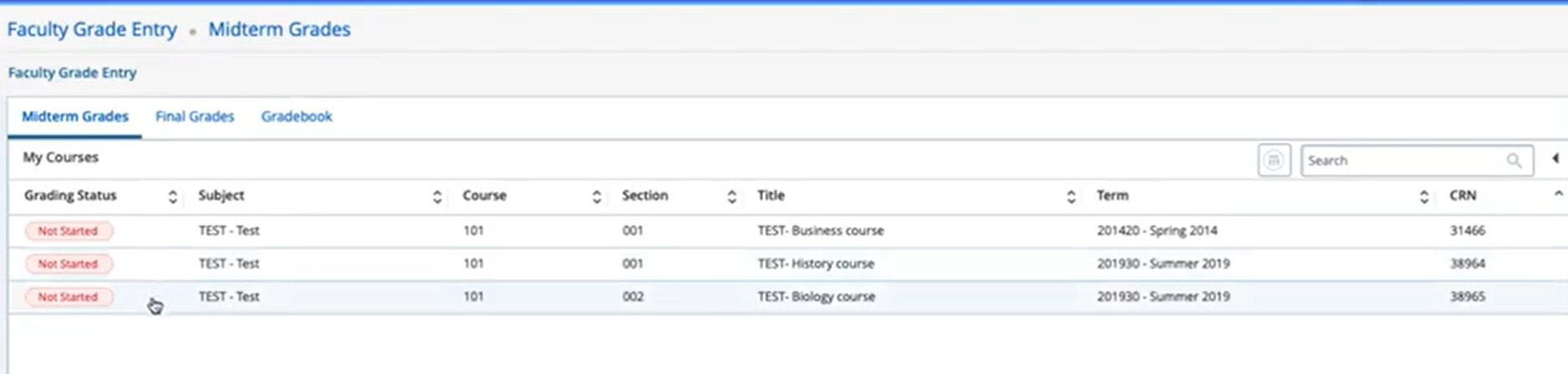
- Not Started means grades were not input yet
- Completed means grades were submitted already
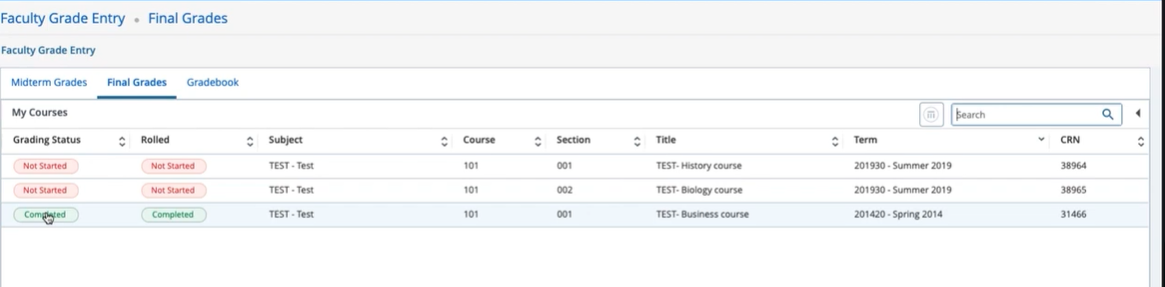
- Select dropdown menu next to student name you would like to grade in the Final Grade column.
-
- If no dropdown menu displays the grading period is yet not open.
- Select a the grade
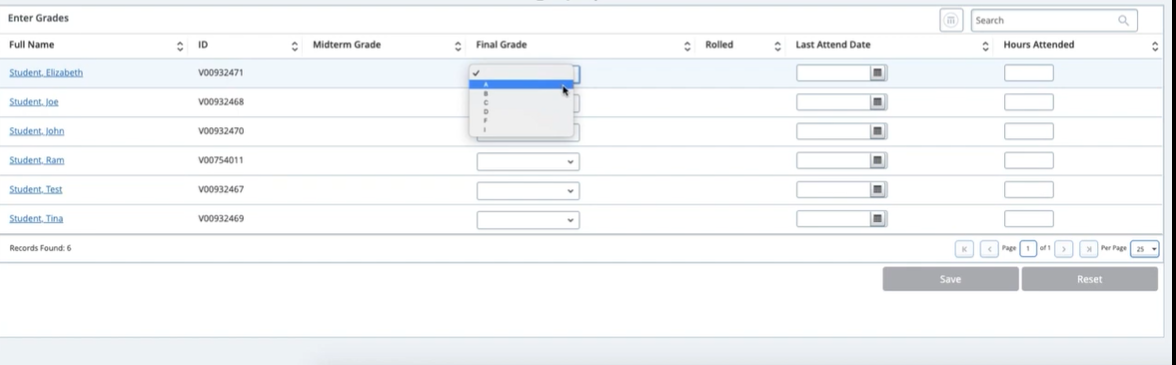
- Click Save button often when entering grades and when finished with entering grades
-
- The Reset button will clear all the grades
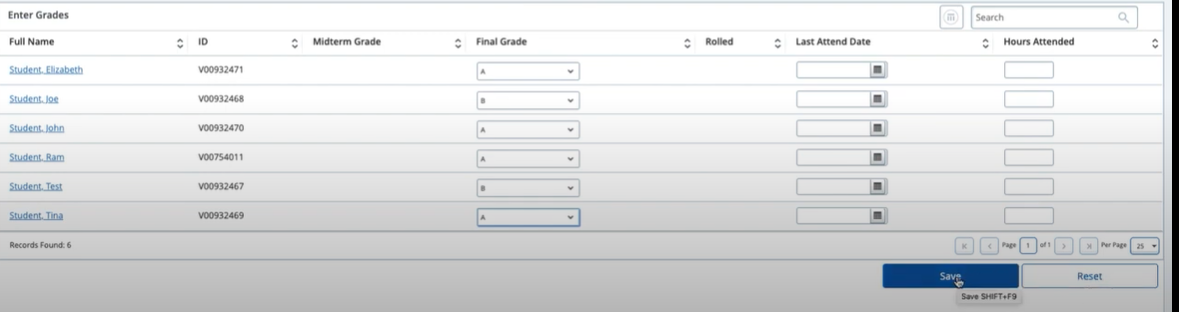
- A Save Successful message appears letting you know grade is saved.